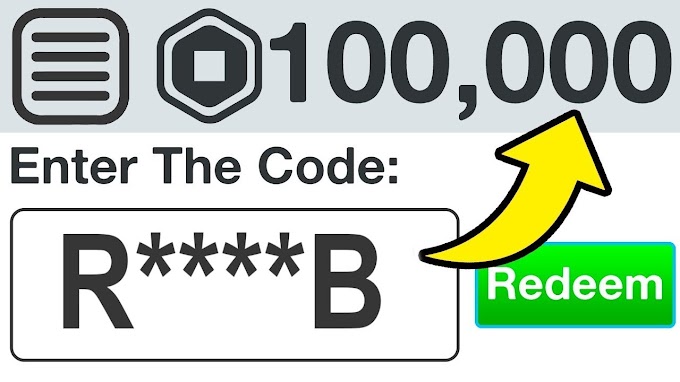3.3.12 Lab – Windows Task Manager (Instructor Version)
Instructor Note: Red font color or gray highlights indicate text that appears in the instructor copy only.
Objectives
In this lab, you will explore Task Manager and manage processes from within Task Manager.
- Part 1: Working in the Processes tab
- Part 2: Working in the Services tab
- Part 3: Working in the Performance tab
Background / Scenario
The Task Manager is a system monitor program that provides information about the processes and programs running on a computer. It also allows the termination of processes and programs and modification of process priority.
Required Resources
- A Windows PC with internet access
Instructions
Part 1: Working in the Processes tab
a. Open a command prompt and a web browser.
Microsoft Edge is used in this lab; however, any web browser will work. Just substitute your browser name whenever you see Microsoft Edge.
b. Right-click the Task bar to open Task Manager. Another way to open the Task Manager is to press Ctrl-Alt-Delete to access the Windows Security screen and select Task Manager.
c. Click More details to see all the processes that are listed in the Processes tab.
d. Expand the Windows Command Processor heading.
What is listed under this heading?
e. There are three categories of processes listed in the Processes tab: Apps, Background processes, and Windows processes.
- The Apps are the applications that you have opened, such as Microsoft Edge, Task Manager, and Windows Command Processor, as shown in the figure above. Other applications that are opened by the users, such as web browsers and email clients, will also be listed here.
- The Background processes are executed in the background by applications that are currently open.
- The Windows processes are not shown in the figure. Scroll down to view them on your Windows PC. Windows processes are Microsoft Windows services that run in the background.
Some of the background processes or Windows processes may be associated with foreground processes. For example, if you open a command prompt window, the Console Window Host process will be started in the Windows process section, as shown below.
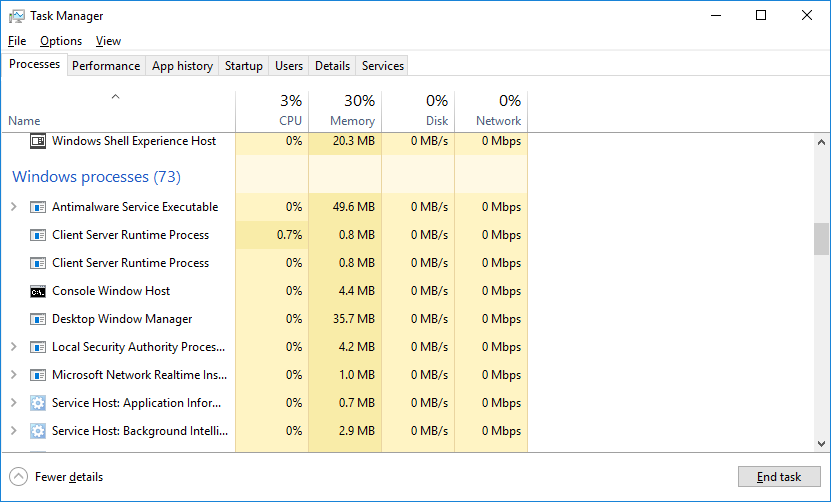
f. Right-click Console Window Host and select Properties.
What is the location of this filename and location of this process?
g. Close the command prompt window.
What happens to Windows Command Processor and Console Window Host when the command prompt window is closed?
h. Click the Memory heading. Click the Memory heading a second time.
What effect does this have on the columns?
i. Right-click on the Memory heading, and then select Resource values > Memory > Percents.
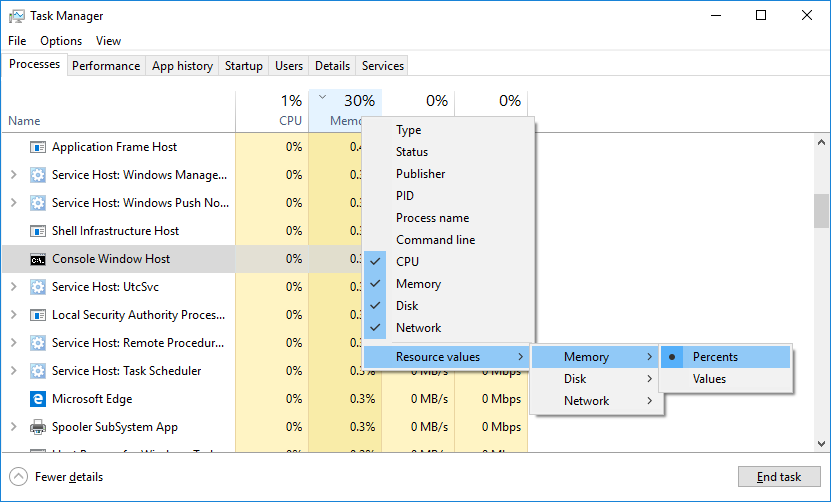
What affect does this have on the Memory column?
How could this be useful?
j. In the Task Manager, click the Name heading.
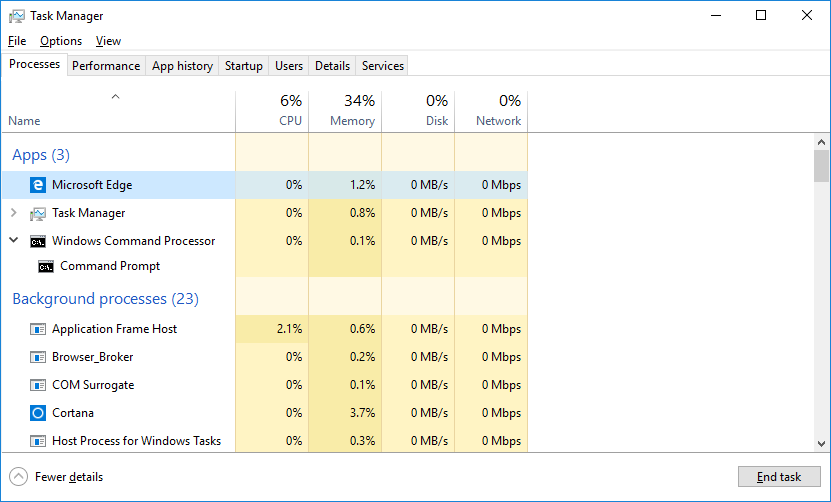
k. Double-click the Microsoft Edge.
What happens?
l. Return to the Task Manager and right-click Microsoft Edge. Select End task.
What happens to the web browser windows?
Part 2: Working in the Services tab
In the Task Manager window, click the Services tab. Use the scroll bar on the right side of the Services window to view all the services listed.
What statuses are listed?
Part 3: Working in the Performance tab
a. In the Task Manager window, click the Performance tab.
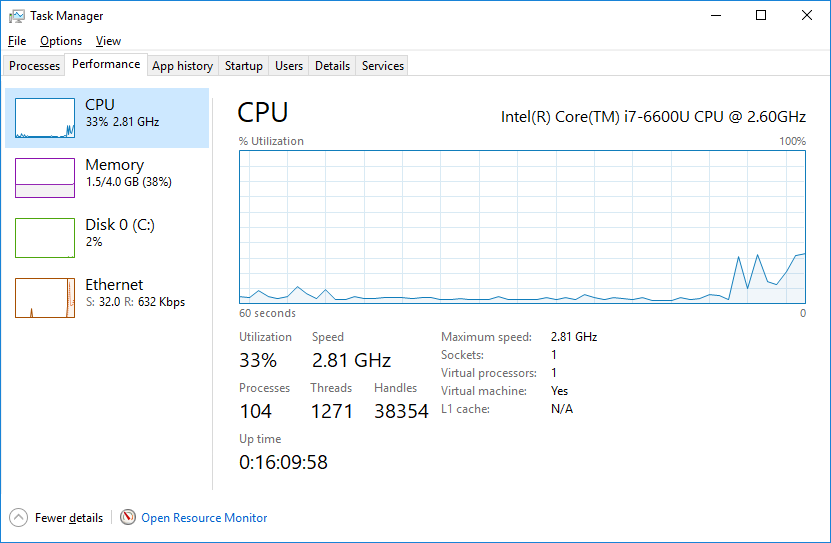
How many threads are running?
How many processes are running?
b. Click the Memory in the left panel of the Performance tab.
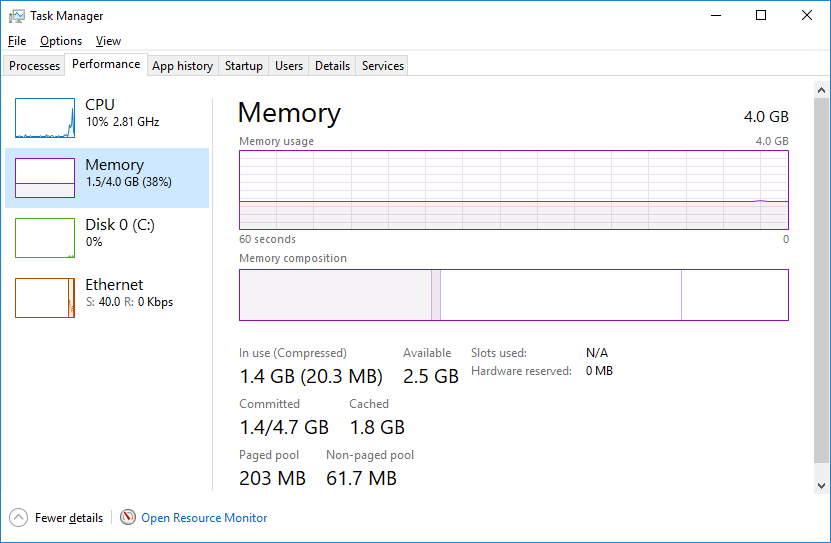
What is the total physical memory (MB)?
What is the available physical memory (MB)?
How much physical memory (MB) is being used by the computer?
c. Click the Ethernet Chart in the left panel of the Performance tab.
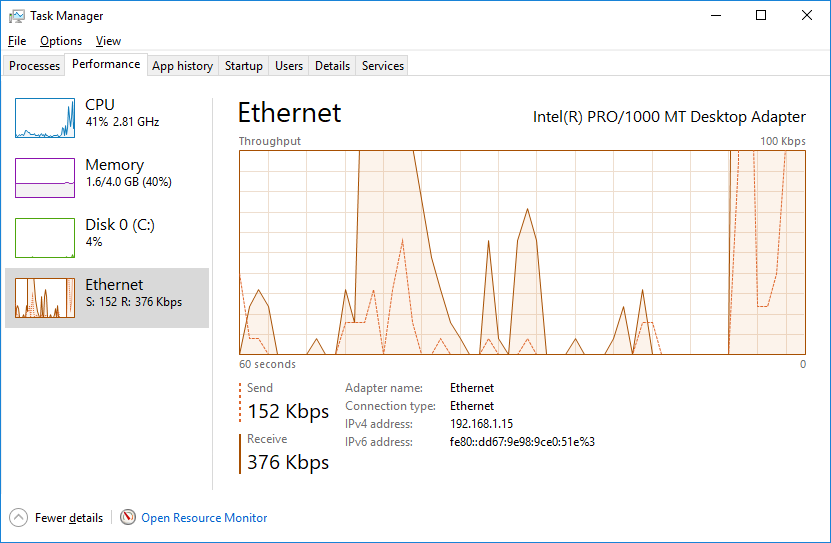
What is the link speed?
What is the IPv4 address of the PC?
d. Click Open Resource Monitor to open the Resource Monitor utility from the Performance tab in Task Manager.
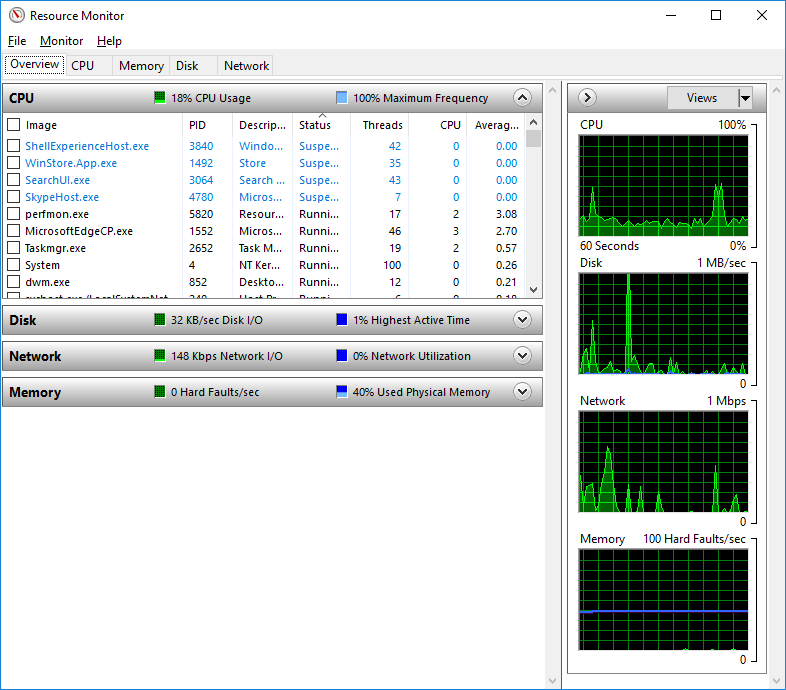
Reflection Question
Why is it important for an administrator to understand how to work within the Task Manager?