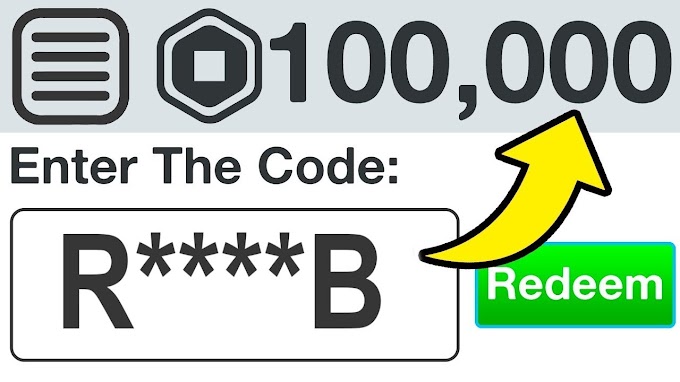4.6.5 Packet Tracer – Connect a Wired and Wireless LAN (Instructor Version)
4.6.5 Packet Tracer – Connect a Wired and Wireless LAN
Addressing Table
| Device | Interface | IP Address | Connects To |
|---|---|---|---|
| Cloud | Eth6 | N/A | F0/0 |
| Coax7 | N/A | Port0 | |
| Cable Modem | Port0 | N/A | Coax7 |
| Port1 | N/A | Internet | |
| Router0 | Console | N/A | RS232 |
| F0/0 | 192.168.2.1/24 | Eth6 | |
| F0/1 | 10.0.0.1/24 | F0 | |
| Ser0/0/0 | 172.31.0.1/24 | Ser0/0 | |
| Router1 | Ser0/0 | 172.31.0.2/24 | Ser0/0/0 |
| F1/0 | 172.16.0.1/24 | F0/1 | |
| WirelessRouter | Internet | 192.168.2.2/24 | Port 1 |
| Eth1 | 192.168.1.1 | F0 | |
| Family PC | F0 | 192.168.1.102 | Eth1 |
| Switch | F0/1 | 172.16.0.2 | F1/0 |
| Netacad.pka | F0 | 10.0.0.254 | F0/1 |
| Configuration Terminal | RS232 | N/A | Console |
Objectives
Part 1: Connect to the Cloud
Part 2: Connect Router0
Part 3: Connect Remaining Devices
Part 4: Verify Connections
Part 5: Examine the Physical Topology
Background
When working in Packet Tracer (a lab environment or a corporate setting), you should know how to select the appropriate cable and how to properly connect devices. This activity will examine device configurations in Packet Tracer, selecting the proper cable based on the configuration, and connecting the devices. This activity will also explore the physical view of the network in Packet Tracer.
Part 1: Connect to the Cloud
Step 1: Connect the cloud to Router0.
a. At the bottom left, click the orange lightning icon to open the available Connections.
b. Choose the correct cable to connect Router0 Fa0/0 to Cloud Eth6. Cloud is a type of switch, so use a Copper Straight-Through connection. If you attached the correct cable, the link lights on the cable turn green.
Step 2: Connect the cloud to Cable Modem.
Choose the correct cable to connect Cloud Coax7 to Modem Port0.
If you attached the correct cable, the link lights on the cable turn green.
Part 2: Connect Router0
Step 1: Connect Router0 to Router1.
Choose the correct cable to connect Router0 Ser0/0/0 to Router1 Ser0/0. Use one of the available Serial cables.
If you attached the correct cable, the link lights on the cable turn green.
Step 2: Connect Router0 to netacad.pka.
Choose the correct cable to connect Router0 Fa0/1 to netacad.pka Fa0. Routers and computers traditionally use the same wires to transmit (1 and 2) and receive (3 and 6). The correct cable to choose consists of these crossed wires. Although many NICs can now autosense which pair is used to transmit and receive, Router0 and netacad.pka do not have autosensing NICs.
If you attached the correct cable, the link lights on the cable turn green.
Step 3: Connect Router0 to the Configuration Terminal.
Choose the correct cable to connect Router0 Console to Configuration Terminal RS232. This cable does not provide network access to Configuration Terminal, but allows you to configure Router0 through its terminal.
If you attached the correct cable, the link lights on the cable turn black.
Part 3: Connect Remaining Devices
Step 1: Connect Router1 to Switch.
Choose the correct cable to connect Router1 Fa1/0 to Switch Fa0/1.
If you attached the correct cable, the link lights on the cable turn green. Allow a few seconds for the light to transition from amber to green.
Step 2: Connect Cable Modem to Wireless Router.
Choose the correct cable to connect Modem Port1 to Wireless Router Internet port.
If you attached the correct cable, the link lights on the cable will turn green.
Step 3: Connect Wireless Router to Family PC.
Choose the correct cable to connect Wireless Router Ethernet 1 to Family PC.
If you attached the correct cable, the link lights on the cable turn green.
Part 4: Verify Connections
Step 1: Test the connection from Family PC to netacad.pka.
a. Open the Family PC command prompt and ping netacad.pka.
b. Open the Web Browser and the web address http://netacad.pka.
Step 2: Ping the Switch from Home PC.
Open the Home PC command prompt and ping the Switch IP address of to verify the connection.
Step 3: Open Router0 from Configuration Terminal.
a. Open the Terminal of Configuration Terminal and accept the default settings.
b. Press Enter to view the Router0 command prompt.
c. Type show ip interface brief to view interface statuses.
Part 5: Examine the Physical Topology
Step 1: Examine the Cloud.
a. Click the Physical Workspace tab or press Shift+P and Shift+L to toggle between the logical and physical workspaces.
b. Click the Home City icon.
c. Click the Cloud icon. How many wires are connected to the switch in the blue rack? 2
d. Click Back to return to Home City.
Step 2: Examine the Primary Network.
a. Click the Primary Network icon. Hold the mouse pointer over the various cables. What is located on the table to the right of the blue rack?
Configuration Terminal
b. Click Back to return to Home City.
Step 3: Examine the Secondary Network.
a. Click the Secondary Network icon. Hold the mouse pointer over the various cables. Why are there two orange cables connected to each device?
Fiber cables come in pairs, one for transmit, the other for receive
b. Click Back to return to Home City.
Step 4: Examine the Home Network.
a. Why is there an oval mesh covering the home network?
It represents the range of the wireless network
b. Click the Home Network icon. Why is there no rack to hold the equipment?
Home networks typically do not have racks.
c. Click the Logical Workspace tab to return to the logical topology.
Suggested Scoring Rubric
Download PDF & PKA file:
[sociallocker id=”54558″]
[/sociallocker]